In your day-to-day activities, you need to automate a lot of tasks. After all, why do something manually when you can automate it? For example, you want to be notified when a lead submits a form, visits a page, opens an email, etc. Without a proper system, you may lose track of what’s happening within your organization. That’s where a CRM comes into play.
In Flexie CRM, you can send web/email/sms notifications to certain users within the CRM. For instance, you may want to notify a sales rep as soon as a lead submits a form. Or you may want to notify a user within the CRM when a lead opens a marketing email. In Flexie, a marketing email is that kind of email that is sent from the workflow.
Web/email and sms notifications help you increase efficiency within your organization. To explain how you can automatically send email/sms and web notifications to users within Flexie CRM, let’s first build a simple workflow and consider two scenarios. First, navigate to Workflows and click Manage Workflows.
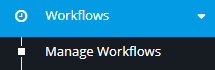
Next, go and click New at the upper-right corner of the screen.

You will see the following form:
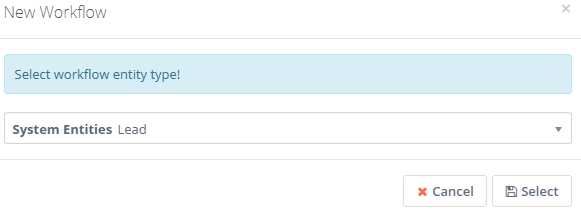
First, you have to select the workflow entity type. Remember, an entity in Flexie CRM can be a lead, contact, account, deal, case or a custom entity. By selecting the workflow entity type, you choose on which entity will the workflow operate. Let’s say you choose Lead as your workflow entity type.
Click Select and you will see the following form:
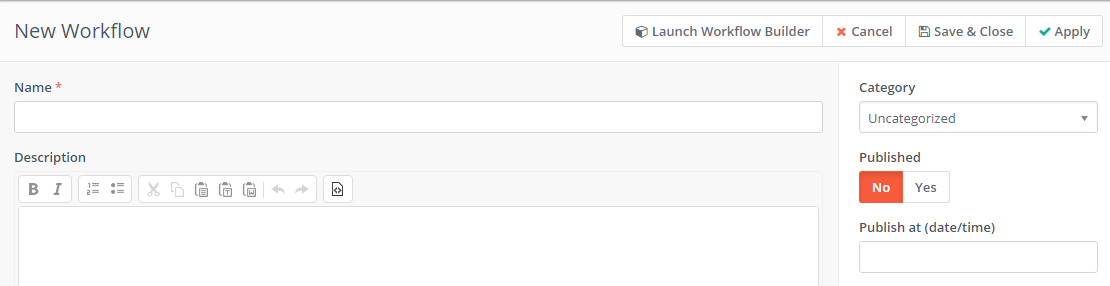
Give the workflow a name and a description. Next, click the Launch Workflow Builder button.
To build the workflow, you should first choose the source. Let’s say you select Listener as the source of the workflow you want to build.

A Listener does what is says: it ‘listens’ for events, it monitors what happens within the CRM. Let’s first consider the scenario where you want to send an email notification when a lead opens a marketing email. First, choose Listener as the source.
Next, go to Watch For events. In our case, we want to check if the lead opens the welcome email. This is done through tracking pixel, which is basically a 1×1 pixel embedded into your marketing email message. Once the lead views that message, you will see the email as opened. When the Listener ‘notices’ that a marketing email has been opened, it automatically triggers an event, opening the welcome email in our case.
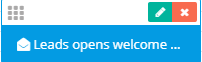
Link the Listener with the Watch For event.
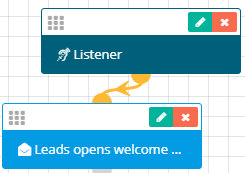
Next, you may want to execute an action upon a marketing email being opened. Say you want to send a web notification to a user within the CRM. Go to Actions and and click Send web notification.

You will be greeted with the following form:
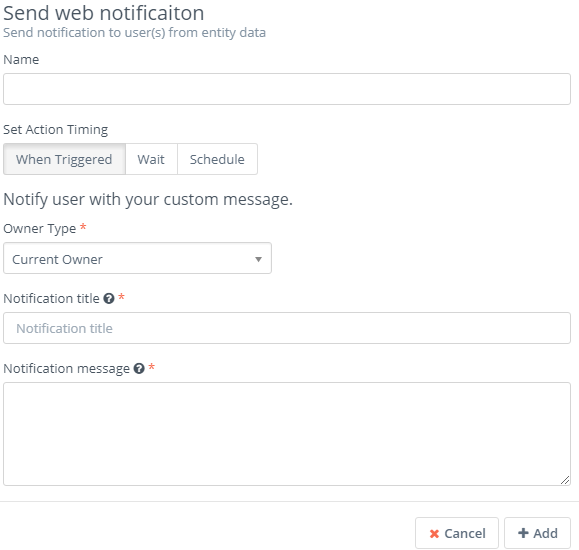
Give it a name, set a timing when you want to action to be executed, choose the user or group of users whom you want to receive the web notification, fill in the notification title and message and then click Add.
Link this action, Send web notification, to Watch for Event (Lead opens welcome email in our case).
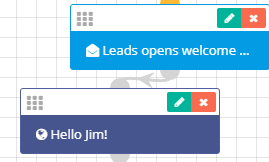
Any time a lead opens the welcome email, the system will send an automatic web notification to the user or group of users you’ve selected.
Now, let’s consider another scenario. This time you want to build a workflow where any time a lead submits a form, a user or group of users within Flexie CRM will be notified through an automatic email message. Once again, choose the workflow entity type, give the workflow a name and a description, and then click the click the Launch Workflow Builder button.
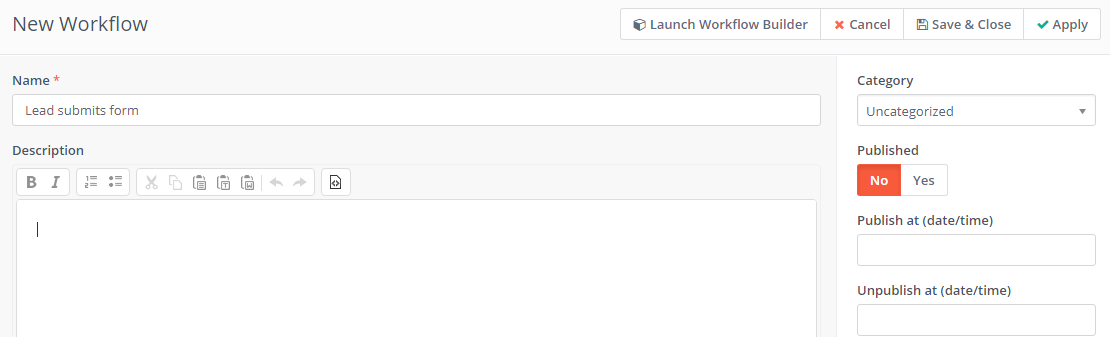
As a workflow source, once again choose the Listener.

Next, choose the Watch For Event. In our case, we want to sent an email notification when a lead submits a form, so choose Form submission.
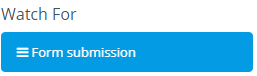
Link Listener with the Form submission event.
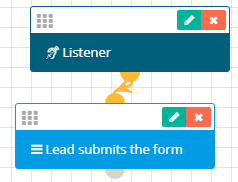
Next, choose the action you want to be executed upon the event being triggered. In our case, we want to send an email notification to a user or group of users within Flexie CMR. So, go to Actions and selected the Send email notification button.

Next, fill in the fields like we did in the first scenario and then click Add.
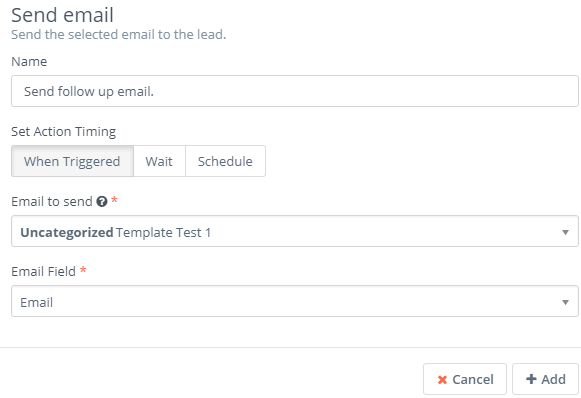
Link the action you want to be executed (sending the email notification) to the triggered event (lead submits a form).
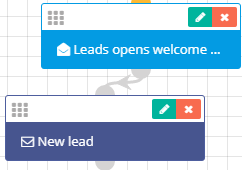
Any time a lead submits a form, the system will send an automatic email notification to the user of group of user whom you have chosen.
You can send automatic sms notifications following the steps described above.
To stay updated with the latest features, news and how-to articles and videos, please join our group on Facebook, Flexie CRM Academy and subscribe to our YouTube channel Flexie CRM.

