The sales process is arguably the most important process within a company, but a fast and efficient sales process doesn’t come easy. Your sales reps have to complete many tasks in due time, tasks that are related directly or indirectly to the sales process. With that being said, task management is as important as thew sales process itself.
In order to increase efficiency within your organization, you need a system that allows you to process each and every task in the shortest time possible. Time is arguably the most prized asset. The less time you spend on creating and completing tasks, the more time you spend on actually growing your business. We at Flexie understand the vital need for an effective task management process. Before we explain how to add a task on the calendar, let’s briefly explain what a task is.
A task might be a phone call, a meeting, an email or any other event that needs to be completed within a given time frame. For example, a sales rep may need to schedule a phone call with a potential customer. A sales manager may need to schedule a meeting, or send an email. And so on. Keeping track of all tasks may be challenging if you don’t have a system that keeps track and notifies you about the tasks that need to processed. That’s where a CRM comes into play. In Flexie, you will have all tasks in the calendar.
You can view events by the day, week or month, depending on your needs. Each and every task will be visible on the calendar. Now, how can you actually add tasks on a calendar?
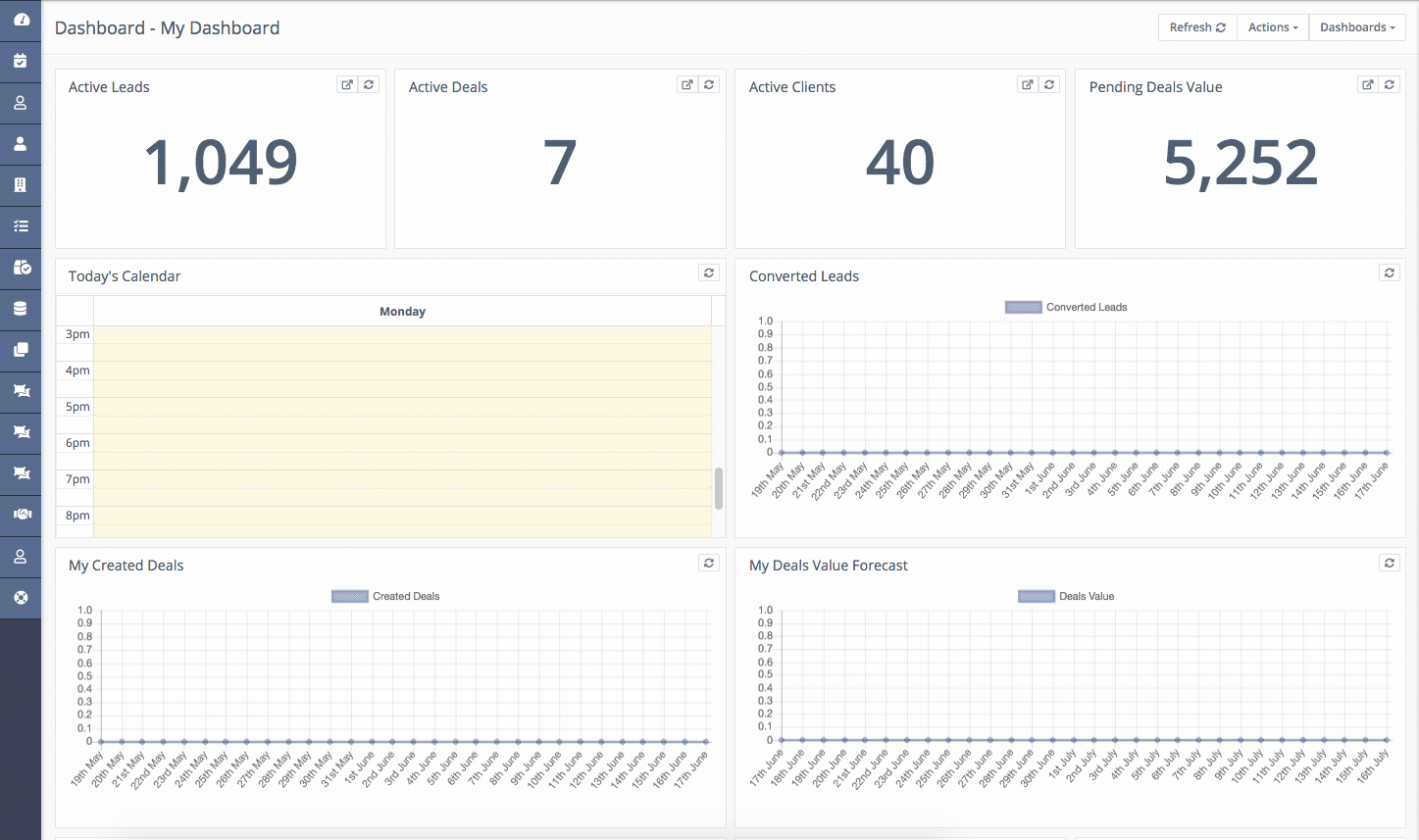
First thing you have to do: assign the task to a specific user. The user you assign it to will be responsible for that task. Next, give it a name to the task, write a short description about the task. Next, choose a category. The category might be a meeting, a call, a note, etc. You may also add other categories, depending on your needs. Once you select the task category, choose a due date for the task. All tasks, by definition, have a due date. Next, choose the association type. You can associate the task to a lead, contact, account or deal.
With Flexie CRM, no piece of information will fall between the cracks. You will be notified for every task, either through a popup or an email. The Reminder Type lets you choose how do you want to be notified about a specific task that is approaching due date. Next, choose when do you want to receive the alert. At the bottom-left corner of the form, there is an option called Show in Calendar. To add the task on the calendar, it is necessary that you tick the box right next to it. This way you will see the task on your calendar. If you want the task to show as favorite, just tick the box right next to Is Favorite.
Once you make sure everything is correct, click the Save button.
You’ve just created a new task. Now, if you go to the calendar, you will see the task you’ve just created. Once again, go to Manage Tasks and there you can take actions. For example, you can mark tasks as done, undone, favorite, not favorite or even delete them.
You can also filter tasks by category(meeting, call, etc), by time of completion(today, future, completed,etc) and by owner of the task.
To stay updated with the latest features, news and how-to articles and videos, please join our group on Facebook, Flexie CRM Academy and subscribe to our YouTube channel Flexie CRM.

