Creating smart lists is one of the best ways of finding exactly what you need, whether it is a specific list of leads, accounts, contacts or deals. The great thing about Flexie’s smart lists is the possibility to apply complex and nested filters.
What makes smart lists even more amazing and efficient are frequent Updates and Complex filters. You can make frequent updates to your smart list, or apply complex nested filters to make your smart list even more specific and the search process more sophisticated.
Conditions within conditions (AND and OR rules) let you find exactly what you need, saving you the hassle of searching through lists to find what you’re looking for.
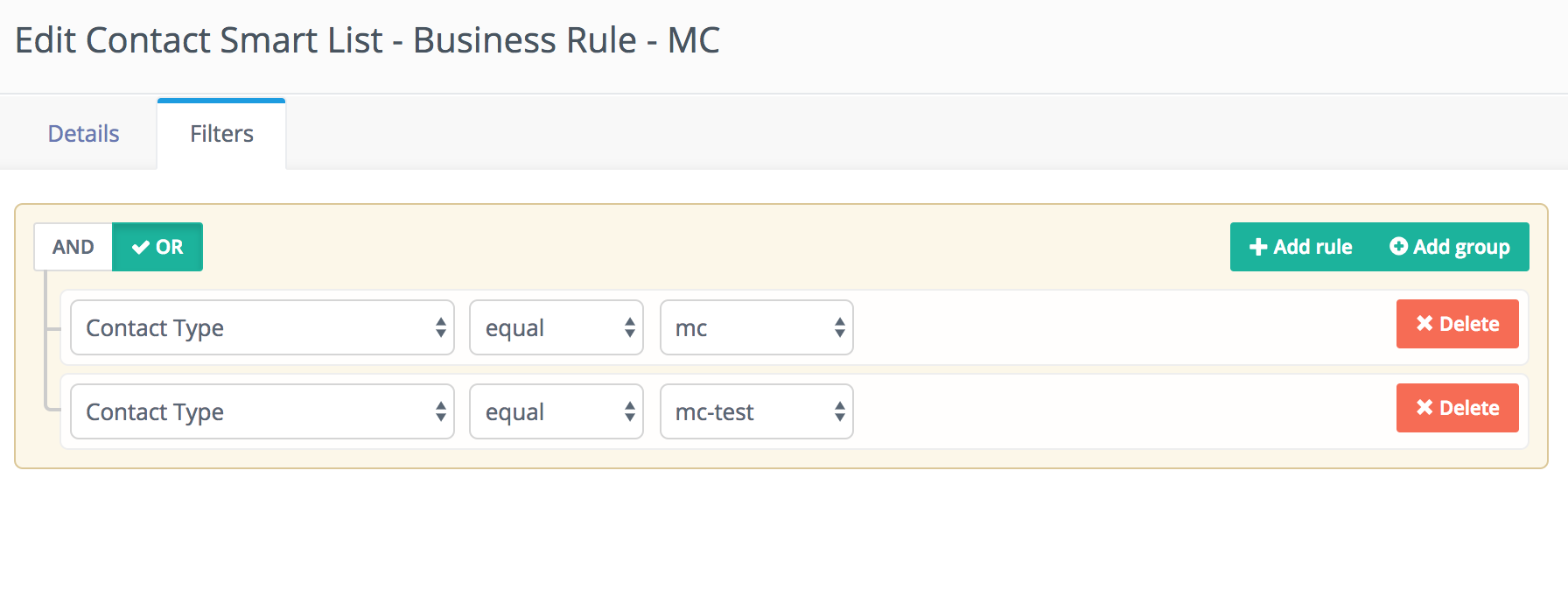
Creating smart lists is an incredibly efficient way of organizing records and finding exactly what you need, thus saving precious time that can be used for other tasks.
Say you want to create a lead smart list, for example. To create a smart list in Flexie, navigate to the main menu on the left side of the page and click Smart Lists -> Lead Lists.
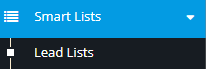
Next, go to the upper-right corner of the screen and click New.

Give the lead list a name, an alias(an alphanumeric string used to identify the list), add a description to make and then click the Save & Close button at the upper-right corner of the screen. You have just created a smart list. You can undo your actions anytime by just clicking the Cancel button right beside the Save & Close button.
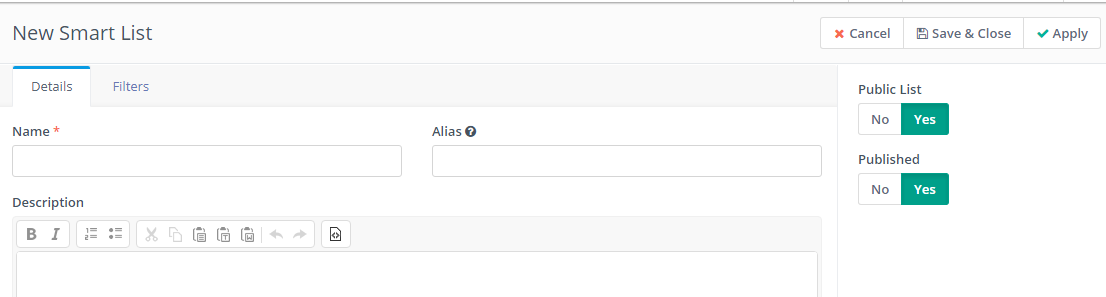
Creating a smart list is just one part of the process. With Flexie, you can apply filters in order to find specific leads, contacts, accounts or deals. To apply filters, go to Filters and there you can add as many as rules and groups as you want. You can add rules and groups based on first name, last name, country, city and much more.
For example, you can create a lead smart list containing all leads with first name John. To do this, go to First Name, then click Equal and then write the name John. Once you create this smart list, you can access it by just searching by the name John.
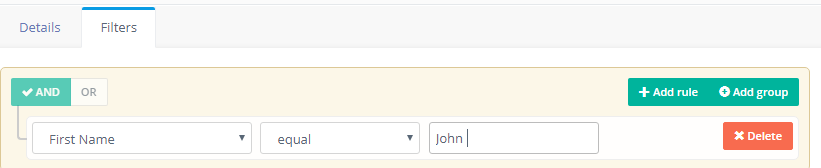
To stay updated with the latest features, news and how-to articles and videos, please join our group on Facebook, Flexie CRM Academy and subscribe to our YouTube channel Flexie CRM.

