As an administrator, you not only need to delegate some responsibilities, but you also have to decide what different users within the organization can and cannot do with the system, Flexie CRM in our case. Before we describe how you can set up permissions in Flexie CRM, let’s briefly explain permissions and their importance.
As an admin, you can set user roles within the CRM and each role will have a defined access level. As an admin, you have full access to the system. Not all user roles can have full access to it. That’s where permissions come into play. They serve an important role in your-day-to-day activities. For example, an agent cannot have access to all data.
Permissions are, in a way, authorizations you give to a user role to access and edit certain data within Flexie. Setting permissions in Flexie CRM is intuitive and easy. To set up permissions as an admin, take the following steps:
Navigate to Settings at the top right corner of the page and click Permission.
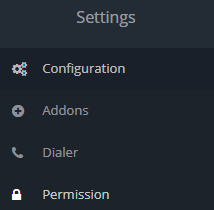
To add a new permission, navigate to the top right corner of the screen and click New

Add a new permission by filling in the name and writing a short description(optional). Here you can also see the button with the question: Has full system access? If you set it to Yes, any user assigned to this role will have full access to all areas in Flexie CRM. If you set it to No, it will have only the permissions set by you.
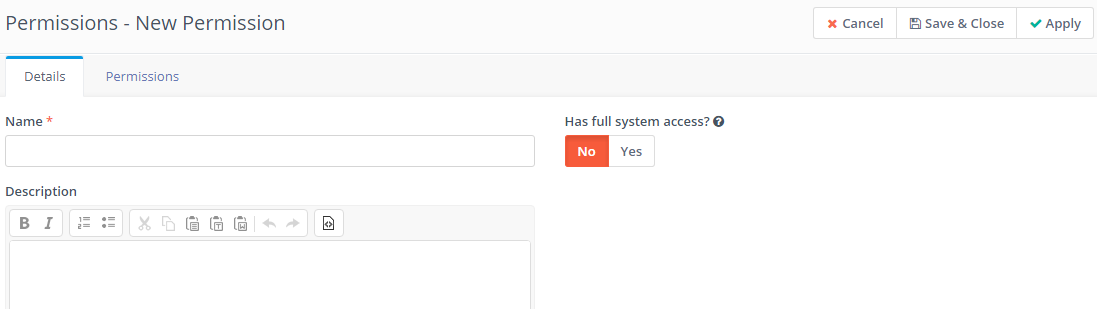
In order to assign certain permissions to the role you’ve just created, click the button Permissions, located right next to the Details button. You will be greeted will the following screen:
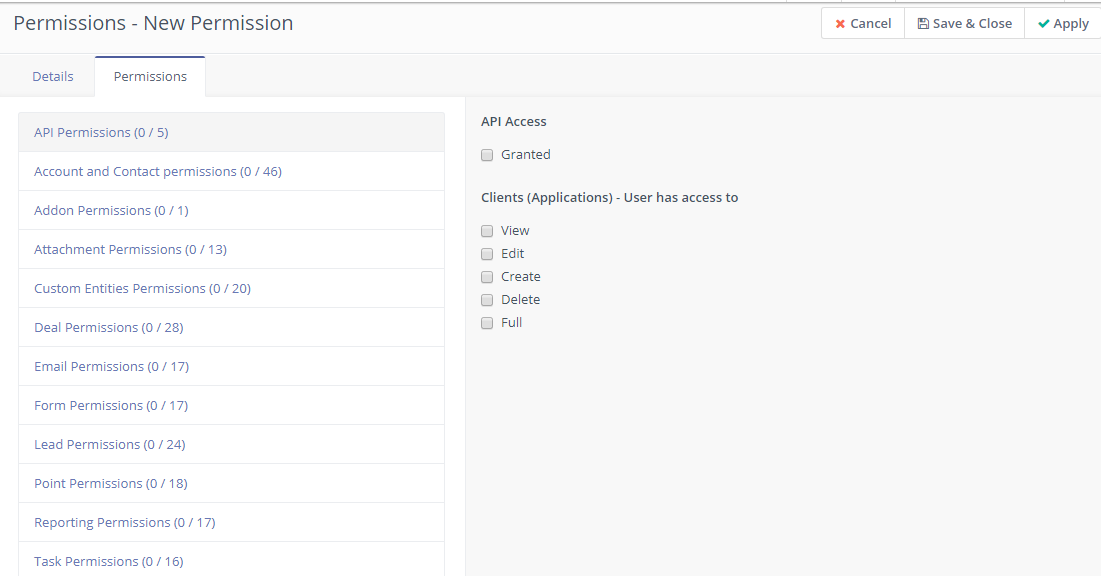
Say you want to set Deal permissions, for example. Click the Deal Permissions button, and on the right side of the window you can decide what the user role has access to in regard to Deals, and what he cannot access. To choose a specific permission for the user role, just tick the button right beside the action which is permitted.
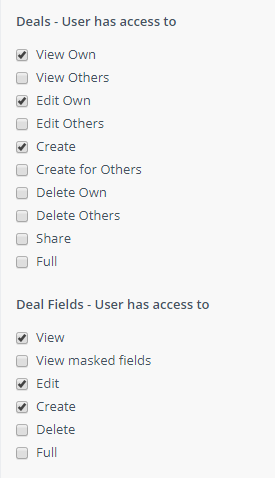
Once you choose the specific permissions for a user role (could be a sales rep, or anyone else with no admin rights), click Save & Close or Apply.

You’ve just created a set of permissions. You can edit them any time you want, always depending on your needs.
By default, the admin has full access to all of Flexie’s functionalities.
To stay updated with the latest features, news and how-to articles and videos, please join our group on Facebook, Flexie CRM Academy and subscribe to our YouTube channel Flexie CRM.

