In our daily routine, we perform lots of operations like adding or updating records. Nowadays we use lots of applications and tools and these repetitive tasks need to be performed in all the tools we use in order to keep data organized and synced.
That is where integration became a priority, as data need to come and go and be consistent. To maintains such consistency, one alternative in Flexie CRM is using our Zapier app and send and receive data from any app.
If you haven’t already integrated Flexie with Zapier then we suggest you read through Zapier integration and setup.
How to add a Flexie CRM Contact into Google Contacts
We are going to create a very simple zap and see how to send a new Flexie CRM Contact in Google Contacts. This zap will contain a Flexie CRM Trigger (in this case Contact Added) and a Google Contacts Action.
Select Contact Added trigger from Flexie CRM app in Zapier as shown below and press Continue to go to next step.
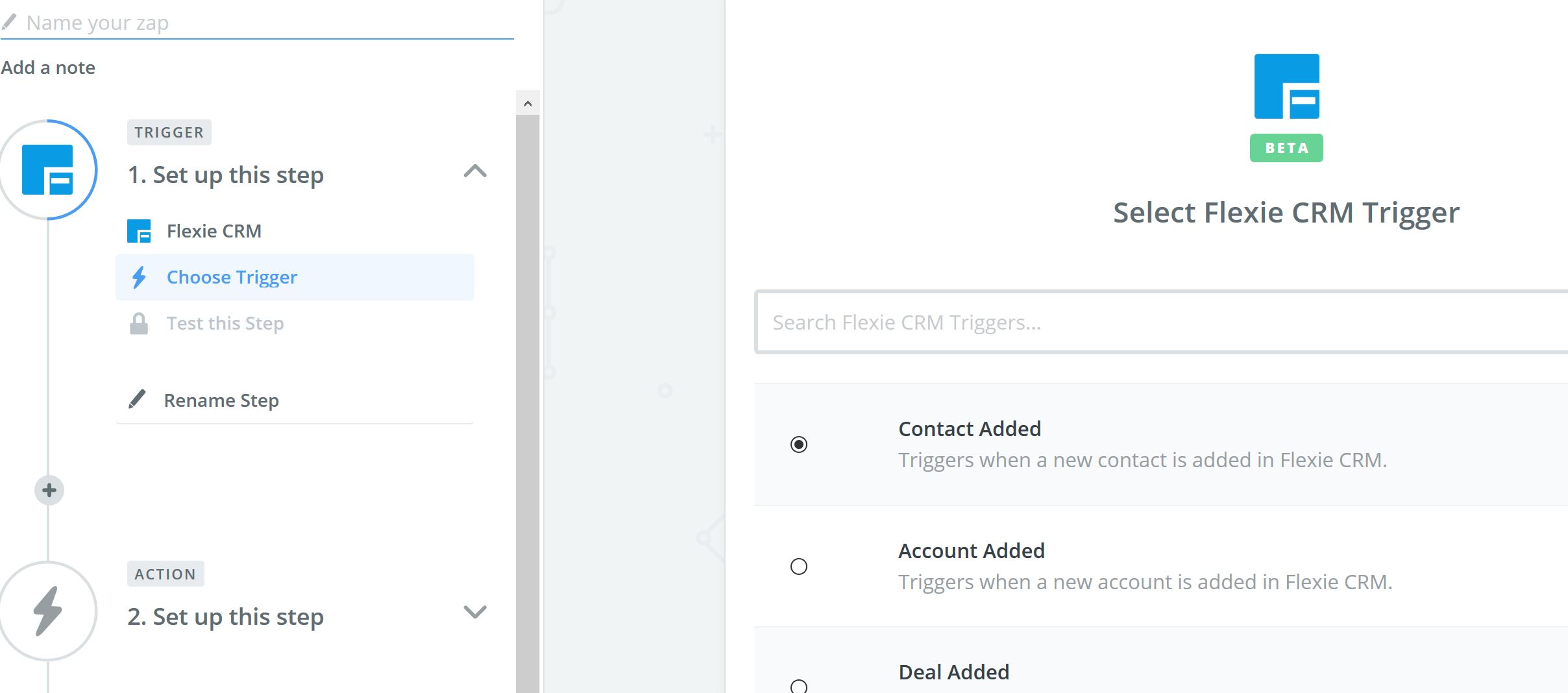
The Contact Added will trigger when new contact is added in Flexie CRM. When this event happens, we will create a workflow to send this contact in a Zapier Action.
After setting up the trigger, you can test it or just skip it and go select an action from Google Contacts.
In this example we use Find Contact because this action looks up by contact email and if not found in Google Contacts it will create it.
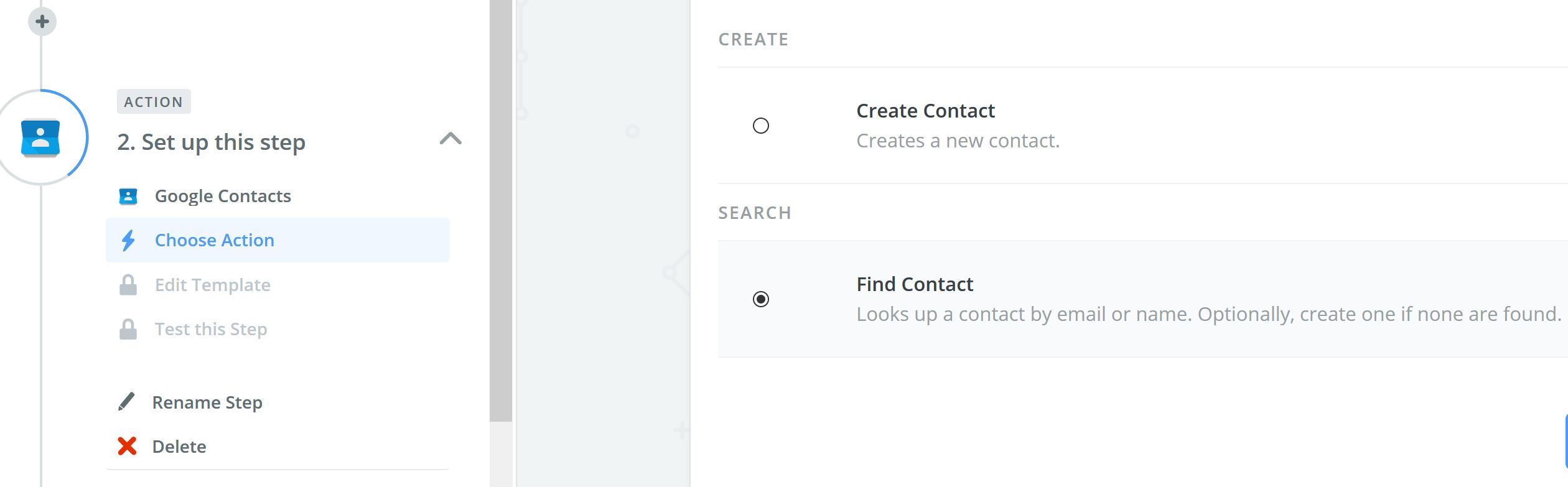
When you go to next step, you will need to map the fields between the two apps the way you want them.
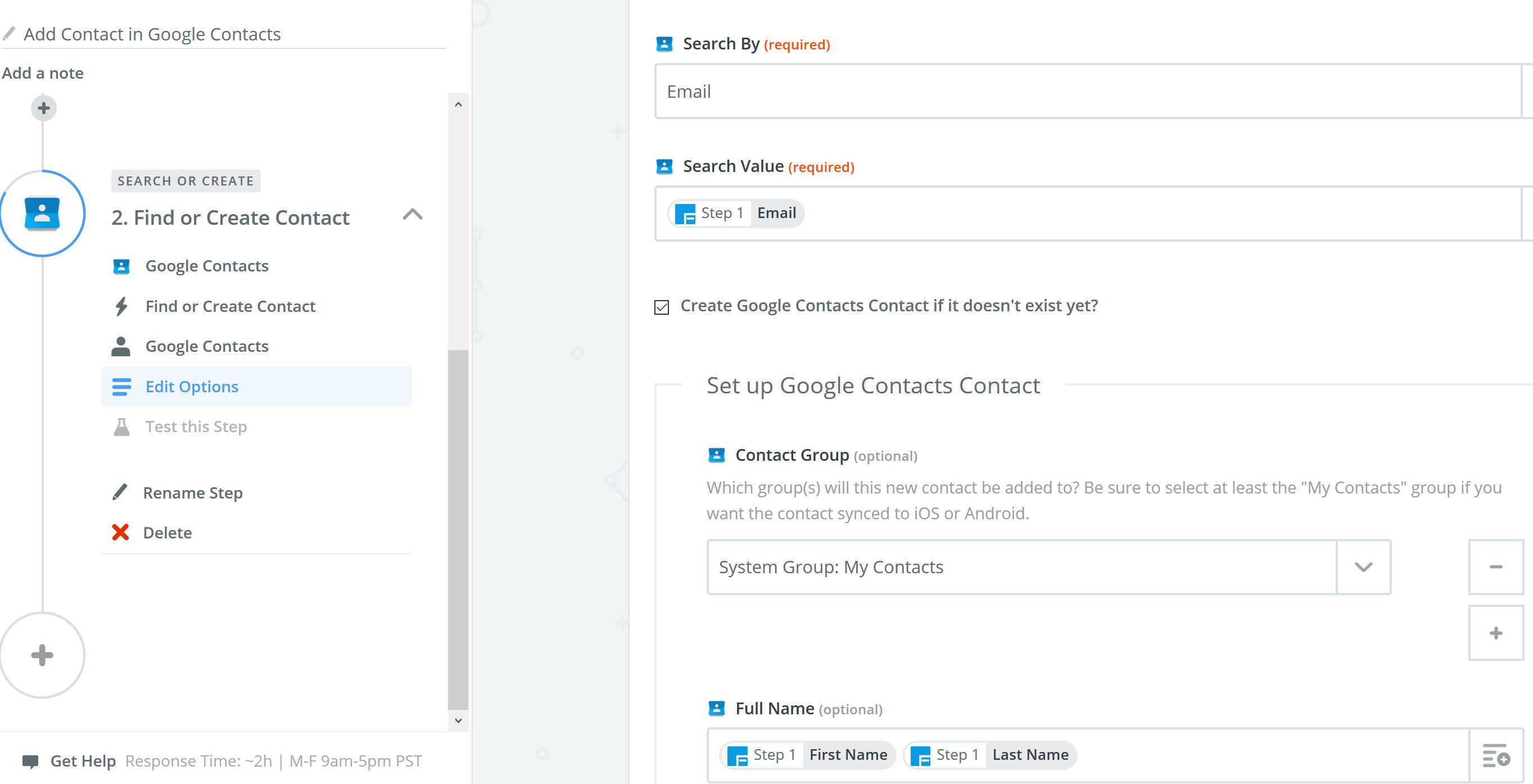
Sure, there will be required fields like in this case the contact email field.
Note: You must map all the required fields in order for the zap to work.
After creating your zap and activating it, to send a new contact out of Flexie, you will need to create a Workflow.
You go to ‘Workflows / Manage Workflows’ and click ‘New’. In the following popup select ‘Contact entity’ and press ‘select’ button.
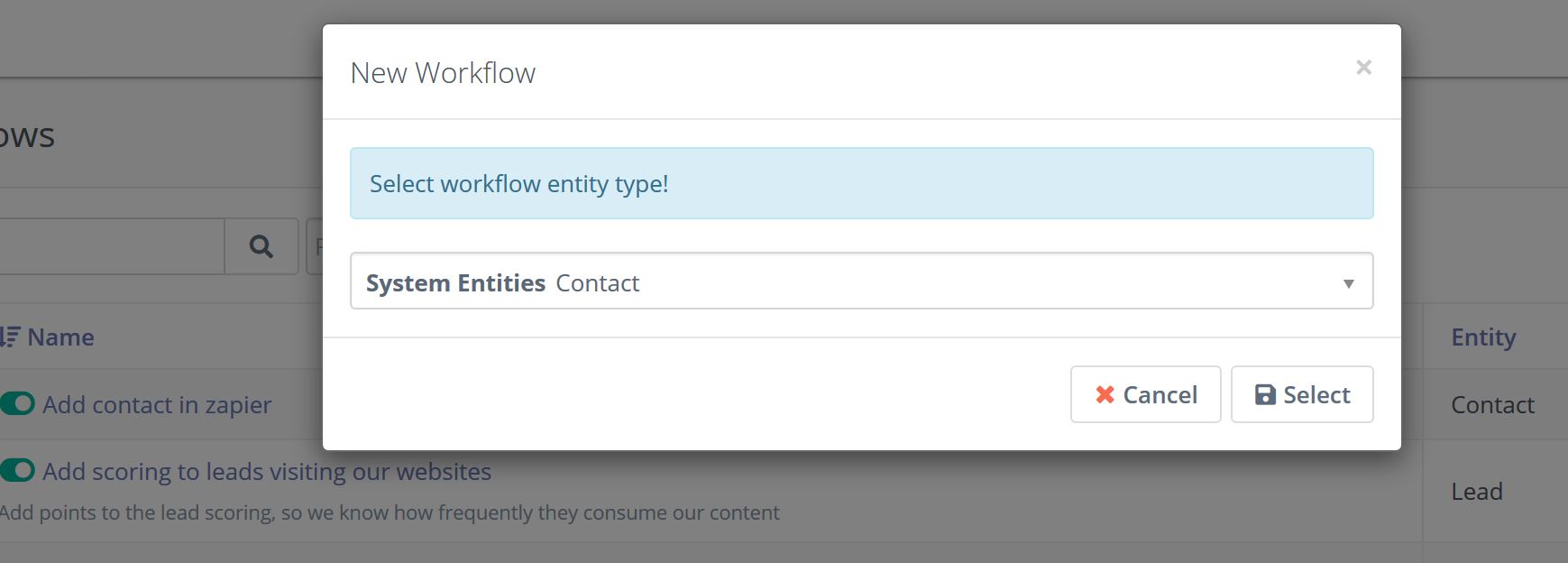
Give your workflow a name click ‘Workflow Engine’. This will launch the workflow builder. From here you select a Workflow Source, in our case ‘Entity Events’ with the event ‘On Entity Insert’
When this event occurs a Zapier Action will be selected. The name of the zap you created in Zapier before will be listed in the Zapier Action drop-down.
Here you understand why giving a name to your zap in Zapier is important as this will show up in Zapier Action drop-down, inside the Workflow builder. If not given a name, we still set a default name.

For the workflow to be active, you need to make it publish.
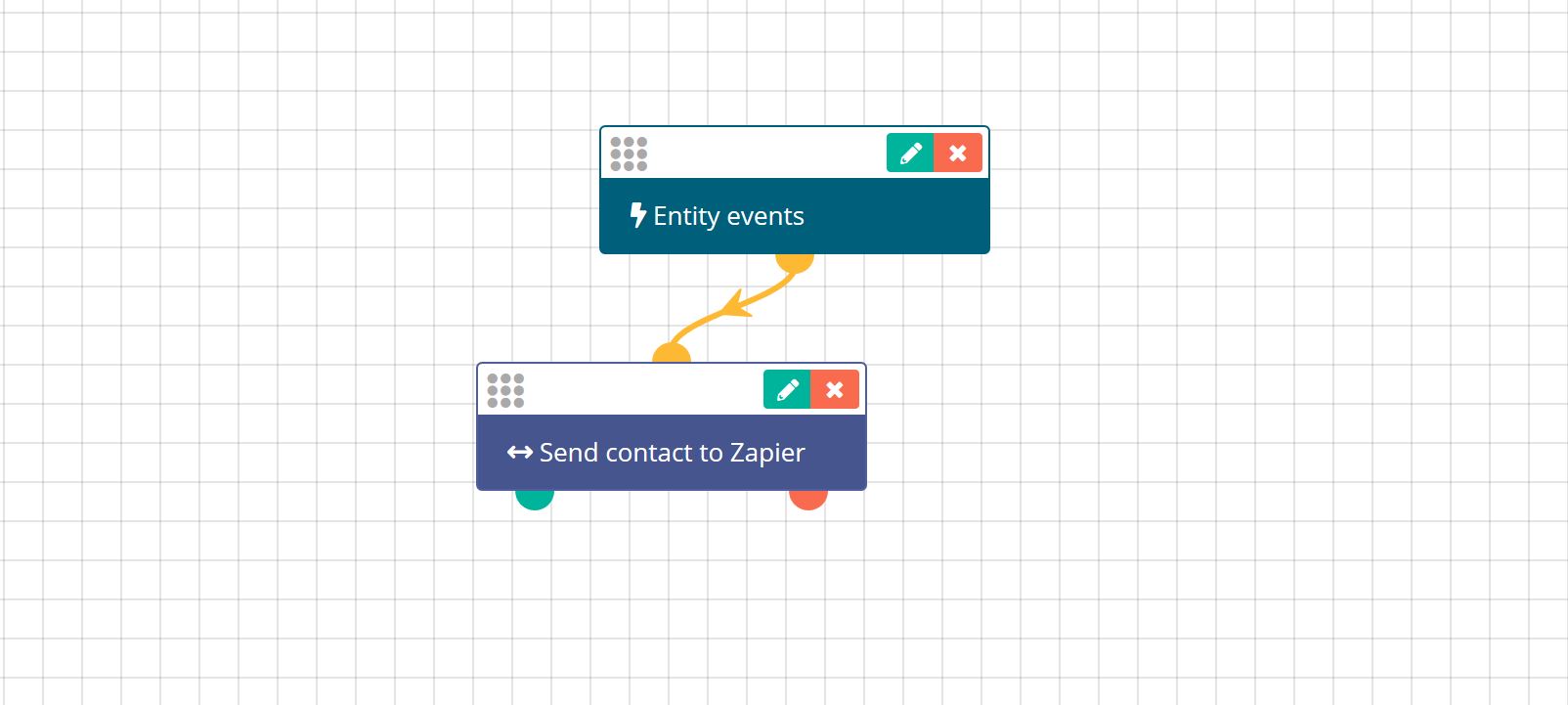
All new contacts added in Flexie CRM will be automatically send to your Google Contacts.
Note: The only thing you need to take care off, is making sure your correctly map the fields as per your requirements.
Now you can create some cool integrations to send data in and out Flexie CRM through Zapier. You can find ready to use templates below and choose from any of them.
To stay updated with the latest features, news and how-to articles and videos, please join our group on Facebook, Flexie CRM Academy and subscribe to our YouTube channel Flexie CRM.

